类别:摄影美化
版本:2.21.0.566275366
大小:27.47MB
语言:中文
更新:2024-03-18
平台:安卓
厂商:Google LLC
包名:com.niksoftware.snapseed
Snapseed2021最新中文版是Google LLC推出的一款照片美化软件,用户可以使用软件快速处理美化相片,各种贴图可以免费使用,制作出你的专属照片。任何人都可以轻松美化、转换、分享照片,通过使用Snapseed自带的完善特效滤镜,只需一点点自动修正,就可以智能美化,为无数用户带来快速、美观的效果,它给用户带来了很多强大且便携的功能,各种参数的详细调节可以帮助用户更好的进行软件修图。
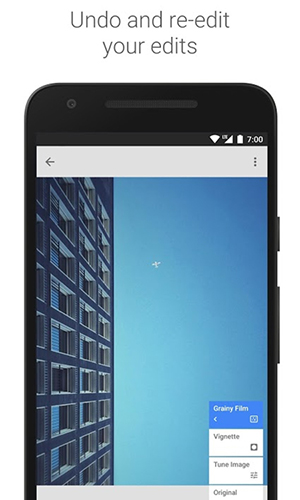
1、有趣又漂亮的贴纸,无论你是文学迷还是卡哇伊,都能填满你的创意。
2、顶级相机实时抓拍,一步到位拍照和修图,让您的照片美丽而轻松。
3、20多条由你用心打造的预设锚链,无论你是什么风格,都可以轻松框住你的脚。
4、独一无二的滤篌专卖店与台,一线摄影师合作,提供免费顶级钹,助您轻松专业演奏。
5、强大的编辑工具,记录每一个历史操作,让你的照片的每一个细节都美丽无瑕。
6、一键车到微博,朋友圈等,让你在家人和朋友眼中感觉自己是个大师。
1、[自动校正]
自动修正是最方便快捷的照片美化工具,进入此功能后,在屏幕区域上上下拖动选择“对比度修正”和“颜色修正”,分别修改两个属性使照片颜色更亮!
2、[选择性调整]
选择性调整允许用户手动添加照片修改区域,单击下面的“添加”按钮,然后在照片显影区域按下一个“控制点”,点击选中的控制点,以上两个手势可以分别调整区域的“亮度”、“饱和度”和“对比度”三个属性。
3、[调整图像]
调整图像允许用户从“亮度”、“环境光”、“对比度”、“饱和度”和“白平衡”五个方面对照片进行整体修改,其中白平衡功能可以用来补偿相机中错误的自动白平衡或光源差异对照片颜色的负面影响。
4、[矫直和旋转]
顾名思义,这个功能可以帮助校正照片的角度,用手指上下拖动照片以调整角度,并降低比例以显示当前照片修剪角度值。
1、在本站下载打开snapseed手机修图软件免费版中文版,进入首界面,如下图所示:

2、点击任意位置选择打开照片,可自定义图片的样式;
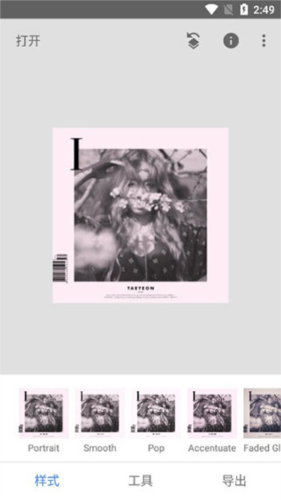
3、有各种工具供你选择,编辑出更优质的照片;
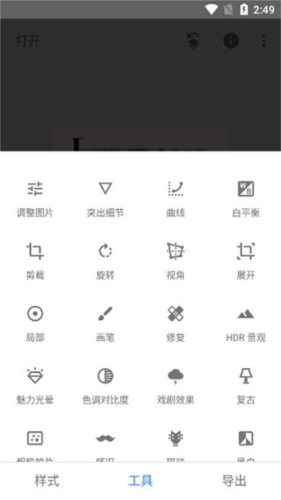
4、点击右上角的标识,可进行撤销或重做操作;
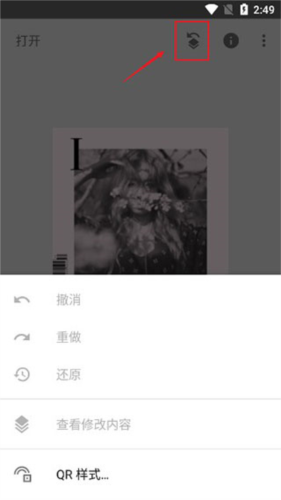
5、点击右上角的三个点标识可进入设置界面;
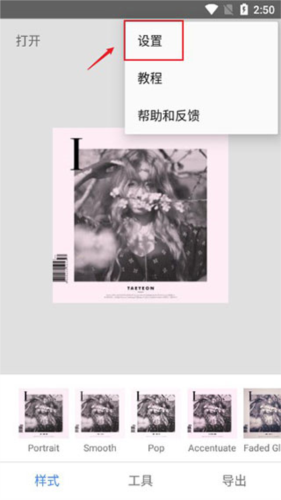
6、在这里,可自行设置主题背景和图片大小,以及格式画质;
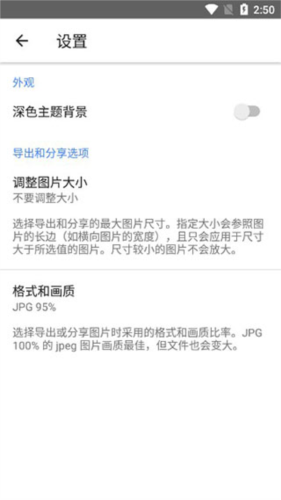
7、新手用户可以查看相关教程进行操作;
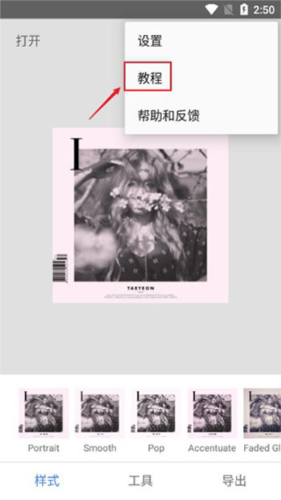
8、ok,以上就是snapseed如何使用详细图文教程啦,希望对用户有所帮助。
1、打开要处理的图片,然后点击样式取消样式,因为一开始默认打开图片时就处于编辑样式的界面中。
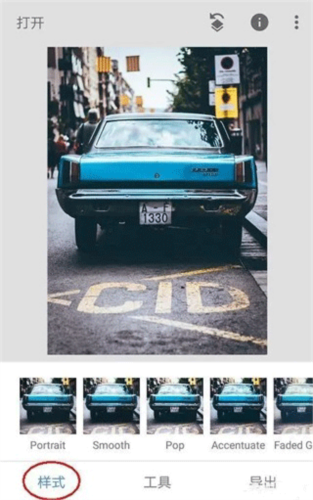
2、点击工具,然后找到双重曝光工具并打开它
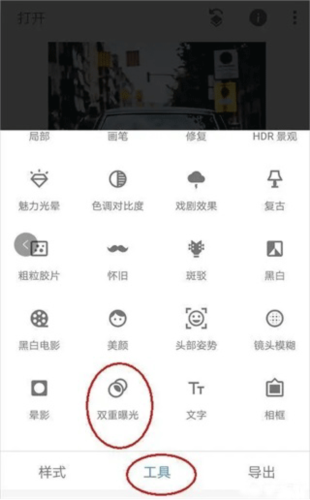
3、进入双重曝光工具后,点击+号添加一张我们要换背景的图片,如下图所示。添加图片后,食指和大拇指控制图片,对图片进行拖动、放大缩小,让我们要扣的人物与背景重合在比较合适理想的位置。
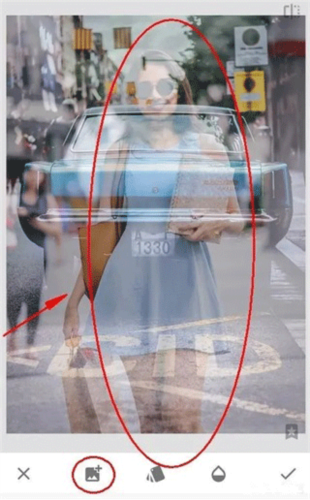
4、点击第三个不透明度工具,将不透明度设置为最大,将滑块移动到最右边即可,然后点击√对图片进行确定回到主菜单。
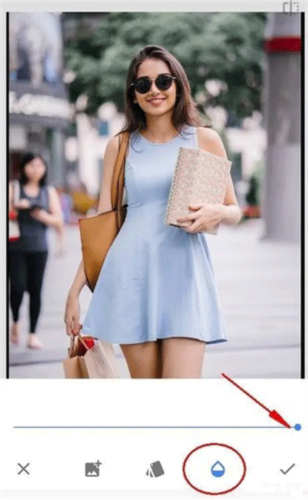
5、点击最右上方第一个工具,然后点击插看修改内容工具,如下图:
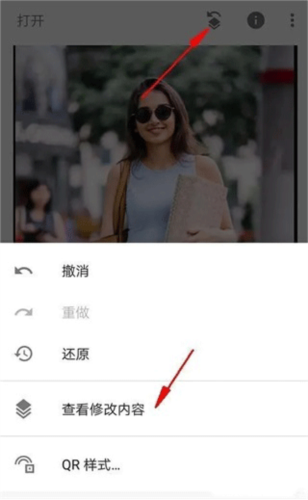
6、进入查看修改内容工具后,我们就看到了刚才添加的双重曝光步骤,点击双重曝光的小导向箭头,再点击中间的画笔工具,点击画笔工具就可以进入我们的蒙版进行编辑了。

7、进入蒙版后,注意看参数。此时双重爆光的参数,是100,用画笔在图片上进行涂抹后,涂抹了的区域就显示了人物了。说明当我们用双重曝光数值100去涂抹图片时,图片就会显示后面添加的人物图片,反之如果双重曝光参数为0时再去涂抹,那么图片就会再次显示背景为车的效果。
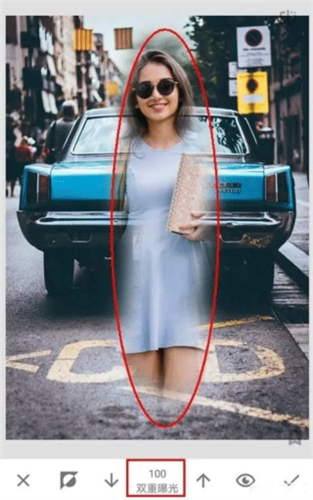
8、不改变参数,用双重曝光100的参数去将人物大致轮廓涂抹出来,如下图,整个人物都已经涂抹出来了,只是还要修整人物轮廓边缘。

9、在我们涂抹后,点击工具栏的小眼睛,如下图。涂抹的区域就变成了红色了,相当于PS的快速蒙版效果,有些时候可以让我们更加直观的分辨轮廓边缘,但我们处理的这张图片轮廓边缘颜色太浅了,所以并不适用。(小眼睛快速蒙版效果很多时候都好用,只是偶尔有例外,建议每次涂抹后都用下,看效果如何,效果好就用,不好就不用)
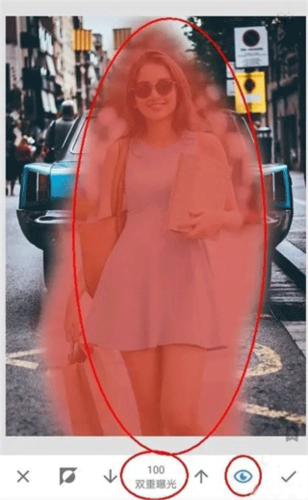
10、在我们涂抹人物边缘轮廓时,可以大拇指和食指在图片上进行扩张,图片就可以放到最大方便我们处理了。但是如下图:即使将图片放到最大时,人物小轮廓处手指同样太大了,无法进行精确涂抹。这里给出的建议是先用双重曝光0的数值去不显示一些内容。
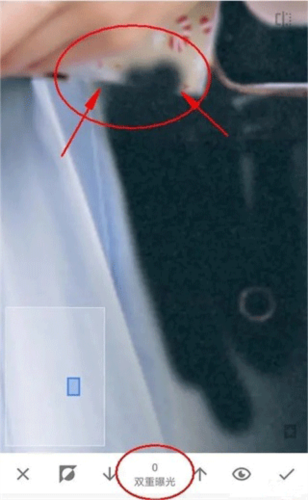
11、然后在用双重曝光100的参数去从人物内部到外部轮廓进行恢复,这样就能很好的处理边缘了,如下图效果图:
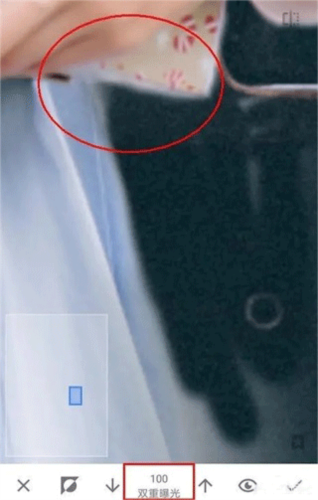
12、还有种方法是放大图片,将人物的轮廓边缘分离出来,最后再来处理离人物轮廓边缘的区域。因为远离人物轮廓区域,所以可以稍微缩小一点图片进行涂抹,很快就处理完了。
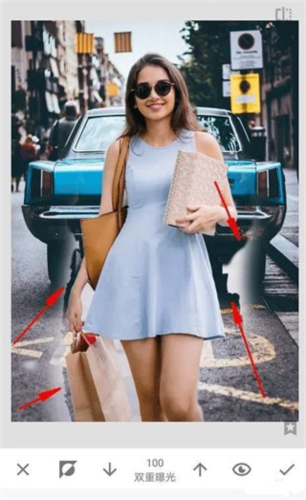
13、如下图效果图:终于涂抹完了,手机处理这种类型的非常吃力,特别是轮廓边缘比较复杂的情况,不过还是终于涂抹完了。
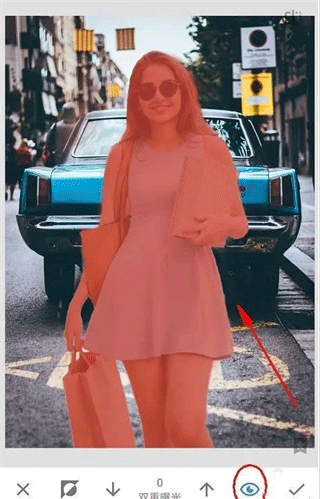
14、取消小眼睛看效果,然后点击√进行确定再次回到主页面。

15、最后再次点击样式工具,为图片选择一个效果好的模板,然后对图片进行保存即可。(保存时请使用导出,这是无损导出的方法)
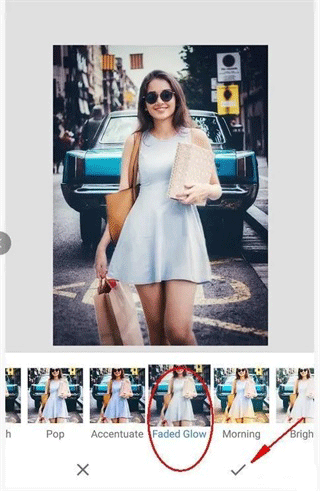
图片编辑软件哪个好用?图片编辑app是专门给从事美工摄影等爱好者们使用的软件,通过这些软件,是能将一张普普通通的图片改变成一张张有风格有态度有特色的图片,不再是一张死板的,代替的是一张张有故事的。